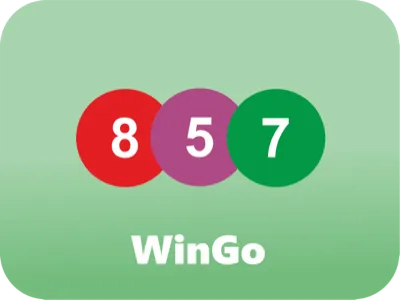
In our increasingly digital world, secure access to your accounts is paramount. For users of ColorWiz, a leading platform for design and creativity, being able to access your account seamlessly is crucial. If you’ve ever found yourself locked out due to a forgotten password, fear not! This guide will walk you through the steps to reset your password and regain access to your ColorWiz login.
Why You Might Need to Reset Your Password
There are several reasons you might need to reset your ColorWiz password:
- Forgotten Password: It’s easy to forget passwords, especially if you use different ones for various accounts.
- Security Concerns: If you suspect that your account may have been compromised, it’s wise to change your password.
- Regular Maintenance: Regularly updating your password is a good security practice to keep your account safe.
Step-by-Step Guide to Resetting Your Password
Step 1: Navigate to the ColorWiz Login Page
Start by visiting the ColorWiz login page. Here, you’ll see options for logging in as well as a link for password recovery.
Step 2: Click on “Forgot Password?”
Just below the login fields, you’ll find a link that says “Forgot Password?” Click on this to initiate the password reset process.
Step 3: Enter Your Email Address
You’ll be prompted to enter the email address associated with your ColorWiz account. Make sure you use the correct email, as this is where the reset instructions will be sent.
Step 4: Check Your Email
Once you submit your email address, check your inbox (and spam folder, just in case) for an email from ColorWiz. This email will contain a link to reset your password. If you don’t receive it within a few minutes, you may want to try resending the request or checking that you entered the correct email.
Step 5: Follow the Reset Link
Click on the link in the email. This will direct you to a secure page where you can create a new password. Choose a strong password that you haven’t used before—ideally, one that combines letters, numbers, and special characters.
Step 6: Confirm Your New Password
After entering your new password, you’ll likely need to confirm it by entering it a second time. Make sure both entries match!
Step 7: Log in to Your Account
Once your password has been successfully reset, you can return to the ColorWiz login page. Enter your email and new password to access your account.
Tips for Creating a Strong Password
To enhance your account security, consider these tips when creating your new password:
- Length and Complexity: Aim for at least 12 characters, using a mix of upper and lowercase letters, numbers, and symbols.
- Avoid Common Words: Steer clear of easily guessable information like birthdays or pet names.
- Use a Password Manager: These tools can help generate and store complex passwords securely.
For More info visit our site:- https://www.colorwizclub.in
Conclusion
Resetting your password on ColorWiz is a straightforward process that can be completed in just a few minutes. By following these steps, you’ll be back in your account, exploring your creative possibilities in no time. Remember to keep your password secure and change it regularly to maintain your account’s safety.